How to share files and documents between users of a same Mac | Transfer file from one Mac to other
How to share files and documents between users of a same Mac
Transfer file or document from one mac to other
If you have a Mac in your household, chances are it is being shared between several family members. With each family member having his or her own account, each user can then operate the computer without messing up other users’ files and settings.
In that kind of situation, users might at some point want to share files and documents between each other. This can be done either via a Shared folder, a Public folder available to each user, and a Drop Box folder that is specific to each user.
In this post, you will learn the differences between a Shared folder, a Public folder, and the Drop Box folder. You will find out when and how to use each method to share files and documents between users of a same Mac.
How to share a folder between all users on the same Mac
Each macOS installation comes with a Shared folder, and each user of that Mac has access to it. The Shared folder is probably the easiest and quickest way to share files and documents between users, understanding that every user will be able to access them.
To share files between user accounts using the Shared folder, open a Finder window, and navigate to Macintosh HD > Users > Shared. If other users have already placed files in there, you will see those files. You will also be able to paste or drag files in that Shared folder for others to see.
It’s important to note that while files in a Shared folder can be read by all users of the Mac, they can only be edited or deleted by the user who first placed that file in the Shared folder.
If users want to collaborate on a document, for example, the person who wants to edit that document will first have to copy/paste it in their own user account, edit it, and then put it back in the Shared folder.
Shared folder summary:
- Good for sharing files between all users
- All users can access that folder
- All users can add files to that folder
- Only the owner of a file can edit or delete it once placed in the Shared folder.
How to put files in your Public folder for other users to access
By default on macOS, each user account comes with a Public folder that one can use to share files and documents with others. It is very similar in function to the Shared folder, except that only you can place files and documents in your Public folder. Likewise, only the user you’re sharing your iMac with can place files in his or her Public folder.
To access your Public folder, open a Finder window, and go to Macintosh HD > Users > [YourUsername] > Public. You may then paste or drag files and documents into your Public folder for others to access.
Other users on the computer will be able to open files in your Public folder, but they will not be able to edit or delete those files. Only the owner of a Public folder can edit and delete.
To access the Public folder of another user, launch the Finder and go to Macintosh HD > Users > [UsernameOfTheUserYouWantToAccess] > Public. If that user shared files in his Public folder, you will be able to see them there. You will also be able to copy them to your user’s space.
Public folder summary:
- Good for sharing your files with all users
- Only you can place files in your Public folder
- Only you can edit or delete these files
- All other users can access these files
- All other users can copy your files to their own user account
How to drop files in a specific user’s account on a Mac
There is one last way to quickly transfer files between two user accounts. Using the Drop Box feature that comes with every user account on a Mac, you can drop a file or document into another user’s Drop Box for him or her to access that file later.
Think of the Drop Box as a mailbox. Simply drag a file into a user’s Drop Box and that user will be able to retrieve the file. However, just like a physical mailbox, you will not be able to access that file again once it is in the Drop Box. Neither will you be able to see other files and documents that may be in that user’s Drop Box.
To access a user’s Drop Box, open Finder and go to Macintosh HD > Users > [UserYouWantToShareAFileWith] > Public. From there, you can paste or drag a file into that user’s Drop Box. Remember that once the file is in there, you cannot access it anymore.
To access your own Drop Box and check if other users put anything in there, open Finder, and go to Macintosh HD > Users > [YourUsername] > Public > Drop Box.
Drop Box folder summary:
- You can place files into other user’s Drop Box
- You cannot see a file once you’ve put it in a user’s Drop Box
- You cannot see what’s inside another user’s Drop Box
- Other users can put files into your Drop Box
- Other users cannot access files inside your Drop Box
- You can edit or delete files inside your Drop Box
With these three sharing method broken down, I hope you will have learn more about how to share documents between users of a same Mac. If you have any question or comment, please do ask in the comments section.
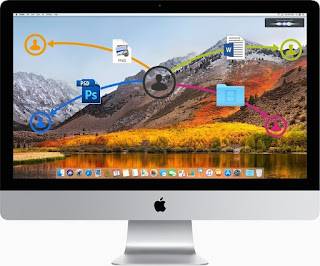
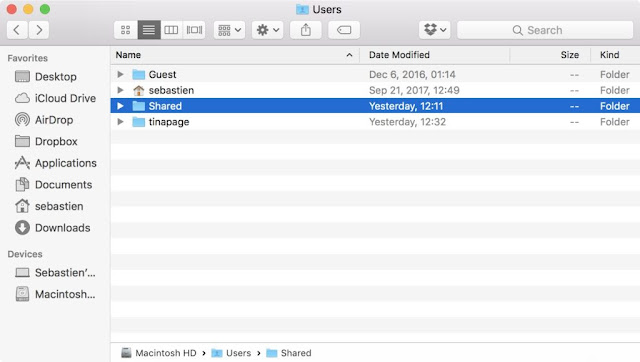
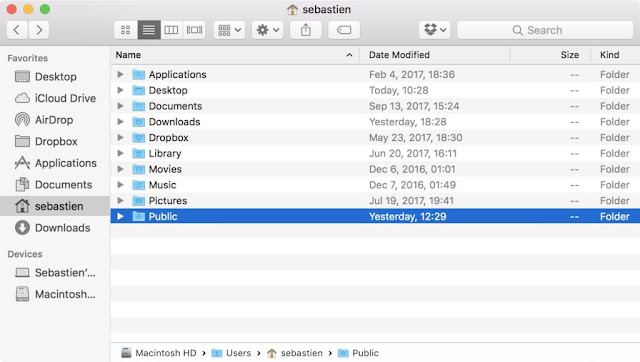
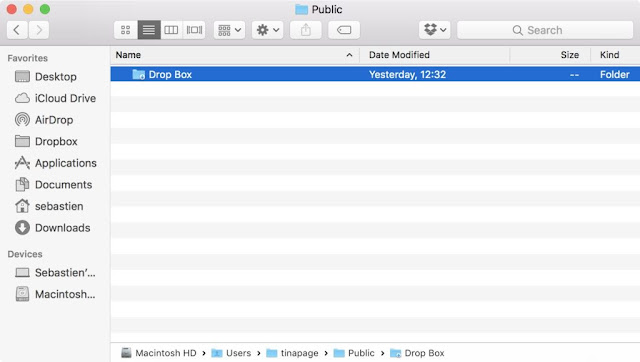





















No comments: